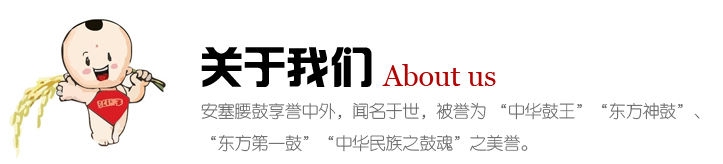安塞鼓豐文化傳媒有限公司
安塞鼓豐文化傳媒有限公司是一家最專業的安塞腰鼓演出、安塞腰鼓培訓、安塞腰鼓表演、安塞腰鼓服裝道具銷售、安塞腰鼓教學等《陜北特色的演繹傳媒有限公司》。面向全國開展演出及培訓。2009年參加國慶 閱兵表演《安塞腰 鼓》、2009年10月28 日參加廣西南寧的《大 地飛歌》表演、安塞腰鼓。2010年入職《延 安保衛戰景區》由北京 奧運會副導演、陳維 亞、制作的《延安保衛 戰》擔任腰鼓隊隊長、2010年5月份帶領 自己的團隊參加、健身 腰鼓大賽、獲得全國第 一名、曾被全國各地擔 任腰鼓培訓教練。先后 ···...
【了解詳情】